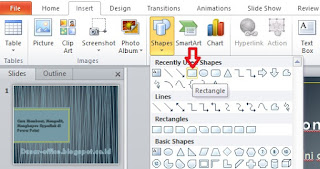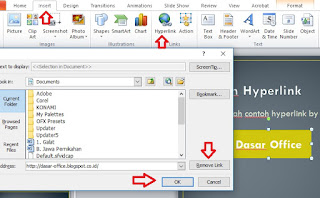PowerPoint merupakan salah satu aplikasi bawaan dari Microsoft Office yang menjadi salah satu aplikasi andalan buat sebagian besar orang, mulai dari kalangan pelajar, mahasiswa, hingga pekerja profesional. Maka akan menjadi keharusan jika kamu perlu tahu banyak soal powerpoint ini/ Salah satunya yang perlu kamu pelajari ialah cara membuat, mengedit, menghapus hyperlink di powerpoint.
Hyperlink atau tautan diperlukan untuk menghubungan satu slide ke slide lainnya, atau menghubungkan antara slide satu ke file lainnya sesuai keinginan pengguna. Dengan begitu kamu bisa menghubungkan antara slide 1 dengan slide 50 hanya dengan sekali klik, atau misalnya juga bisa menghubungkan slide 3 dengan suatu halaman website hanya dengan sekali klik.
Cara Membuat Hyperlink di PowerPoint
Pada contoh kali ini penulis menggunakan Ms PowerPoint 2010 pada pengaplikasiannya. Namun saya kira untuk powerpoint 2007, 2013, mapun 2016 juga tidak jauh berbeda mengenai penggunaannya.
Hyperlink atau tautan diperlukan untuk menghubungan satu slide ke slide lainnya, atau menghubungkan antara slide satu ke file lainnya sesuai keinginan pengguna. Dengan begitu kamu bisa menghubungkan antara slide 1 dengan slide 50 hanya dengan sekali klik, atau misalnya juga bisa menghubungkan slide 3 dengan suatu halaman website hanya dengan sekali klik.
Cara Membuat Hyperlink di PowerPoint
Pada contoh kali ini penulis menggunakan Ms PowerPoint 2010 pada pengaplikasiannya. Namun saya kira untuk powerpoint 2007, 2013, mapun 2016 juga tidak jauh berbeda mengenai penggunaannya.
- Pertama silahkan buka Ms. PowerPoint kamu, lalu silahkan buat slide baru jika belum memiliki slide untuk hyperlink, namun jika sudah memiliki tinggal buka saja slide yang ingin dikasih hyperlink. Adapun pada contoh kali ini saya membuat hyperlink di powerpoint dengan slide baru, dengan menggunakan Insert >> New Slide, untuk menambah slide baru. lalu untuk membuat menu button saya menggunakan perintah Insert >> Shape >> Rectangle, lalu untuk menambahkan teks di dalam rectangle dengan klik pada rectangle tadi lalu klik kanan mouse lalu pilih Edit Text, dan silahkan ketikkan teks/tulisan sesuai keinginan.
- Pada contoh kali ini saya akan hubungkan menu "Dasar Office" ke laman web http://dasar-office.blogspot.co.id sedangkan menu "Materi" akan di hyperlink / sambungkan ke slide MATERI
- Untuk hyperlink di powerpoint ke halaman website / blog, caranya klik button yang ingin di hyperlink, misal dalam contoh kali ini saya klik button "Dasar Office" lalu klik menu Insert >> Hyperlink, seperti ini
- Selanjutnya karena kita mau menghubungkan (link) ke halaman web/blog maka pilih
- Sedangkan untuk menghubungkan / hyperlink ke sesama slide antar dalam satu file ppt, caraya cukup simple. Yakni klik button menu yang ingin di kasih hyperlink, misal dalam contoh kali ini button "Materi" lalu klik menu Insert >> Hyperlink, dan pada bagian link to: Pilih Place in This Document, dan pada bagian Select a place in this document silahkan pilih slide tujuan hyperlink, misal dalam contoh kali ini saya ingin hyperlink mengarah ke Slide dengan judul MATERI, maka saya pilih slide tersebut. Lalu OK
- Untuk cara membuat hyperlink di powerpoint sangat mudah bukan ? selanjutnya akan saya bahas cara mengedit dan menghapus hyperlink di powerpoint.
Cara Mengedit Hyperlink di PowerPoint
Untuk mengedit hyperlink di PowerPoint caranya cukup mudah, yakni klik button menu yang ingin di edit, misal dalam contoh kali ini mau mengedit hyperlink "Materi" maka saya klik "Materi" lalu klik Menu Insert >> Hyperlink, lalu rubah dengan memilih slide lainnya sebagai tujuan hyperlink.
Cara Menghapus Hyperlink di PowerPoint
Sedangkan untuk menghapus hyperlink di powerpoint caranya ialah sebagai berikut :
Klik button menu yang ingin dihapus hyperlinknya, semisal dalam contoh kali ini saya akan menghapus hyperlink "Dasar Office" lalu klik Menu Insert >> Hyperlink, lalu klik Remove Link dan OK